 . The Compare dialog box appears, similar to the following figure.
. The Compare dialog box appears, similar to the following figure.To compare files, Meridian Enterprise displays a unique multi-pane window. Two of the panes show two files side-by-side. The two files can be two revisions of the same file or two similar but unrelated files that you want to compare visually. The area of the files shown in the two panes are synchronized with one another. When you change the view of one file, the view of the other file is changed automatically to match the first file. This makes it easy to compare files without adjusting the views, sizes, and positions of separate windows. If the files being compared are supported vector (CAD) graphics files, the lower right pane shows the additions, deletions, and unchanged objects between the two files in configurable colors. The lower left pane contains options to change the colors. This graphical representation of changes is valuable for quickly determining the differences between two complex files. You can print a hard copy of the differences and also generate a report of the non-graphical differences between two files, for example, layer names, system variables, and so on.
Note Graphics that have been moved but that are otherwise unchanged are considered by Compare as a deletion from one document and an addition to the other document.
Note This command is not supported for work areas by Web Access.
To visually compare two documents:
 . The Compare dialog box appears, similar to the following figure.
. The Compare dialog box appears, similar to the following figure.Note Automatic pane synchronization is not supported for all formats in all viewer plug-ins, for example, Adobe PDF by the AutoVue 2D Professional viewer plug-in. When working with an unsupported combination, click the Synchronize  button to manually synchronize the views.
button to manually synchronize the views.
Tip Use the browse buttons 
 or corresponding shortcut menu commands to load different revisions of the same documents, different documents from the
or corresponding shortcut menu commands to load different revisions of the same documents, different documents from the
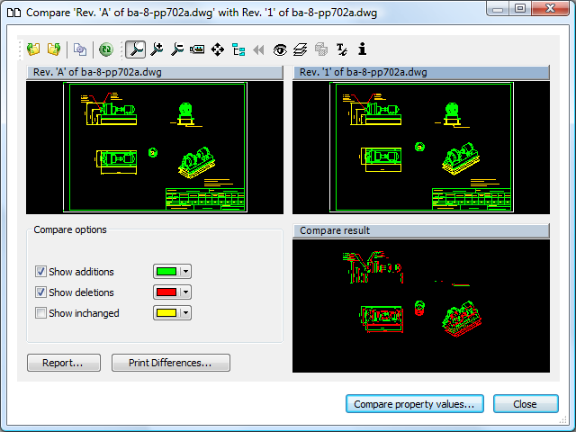
| Option | Description |
|---|---|
|
Show additions |
Displays graphics in the right document that do not exist in the left document. Select a color to display additions from the list. |
|
Show deletions |
Displays graphics in the left document that do not exist in the right document. Select a color to display deletions from the list. |
|
Show unchanged |
Displays graphics that are identical in both documents. Select a color to display unchanged graphics from the list. |
|
Report |
Displays a report of the invisible changes between the two documents. The information can be saved to a file where it can be printed. Not available for raster documents. |
|
Print Differences |
Prints the graphics in the Compare Result pane to a printer. |
|
Compare property values |
Compares and optional updates the property values of one document with the property values of another document. To compare the property values of the two documents, see Comparing document property values. |